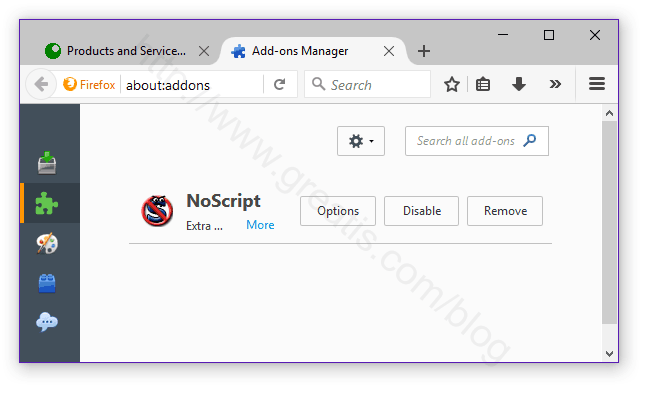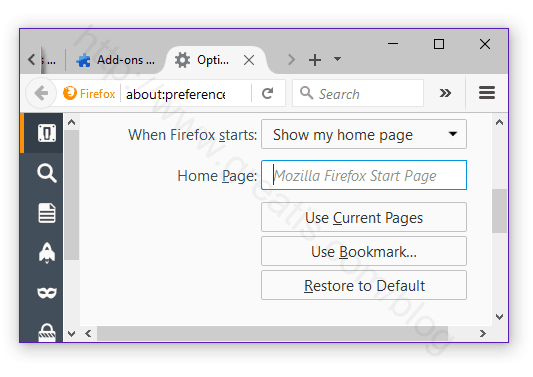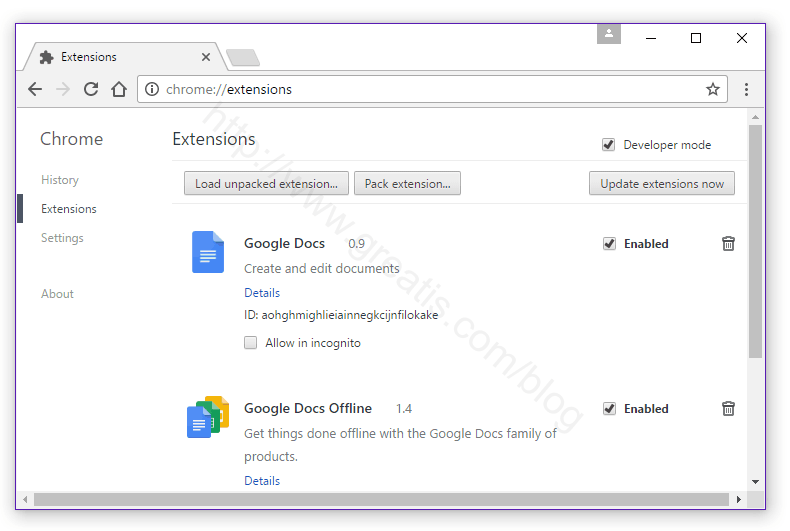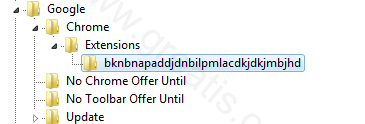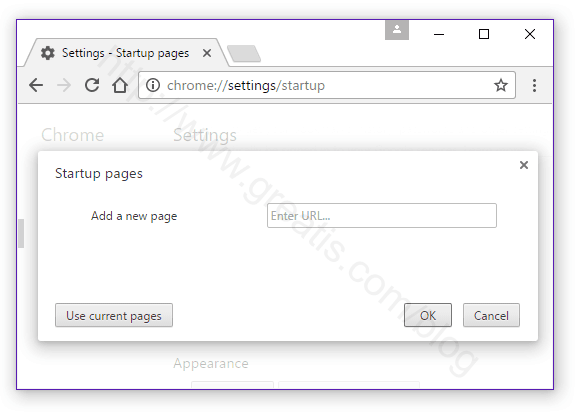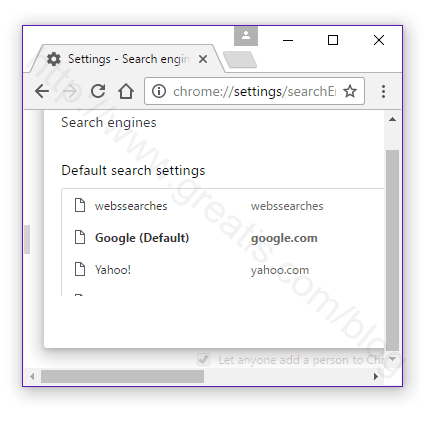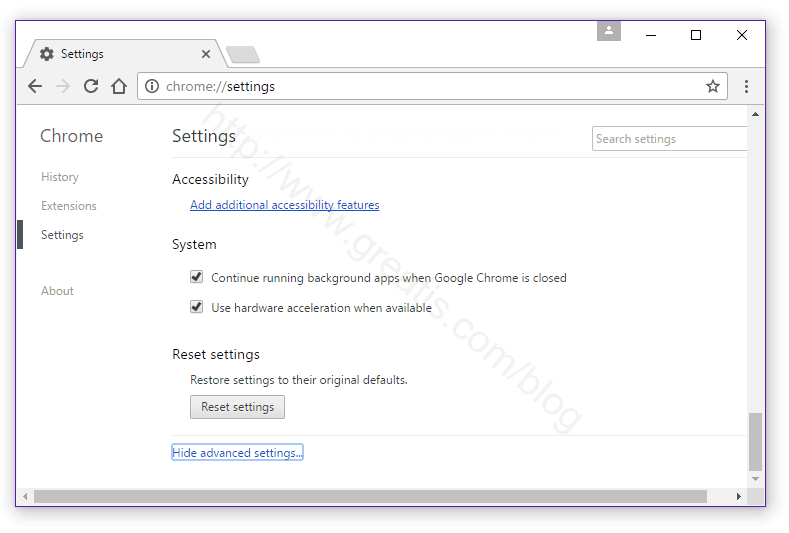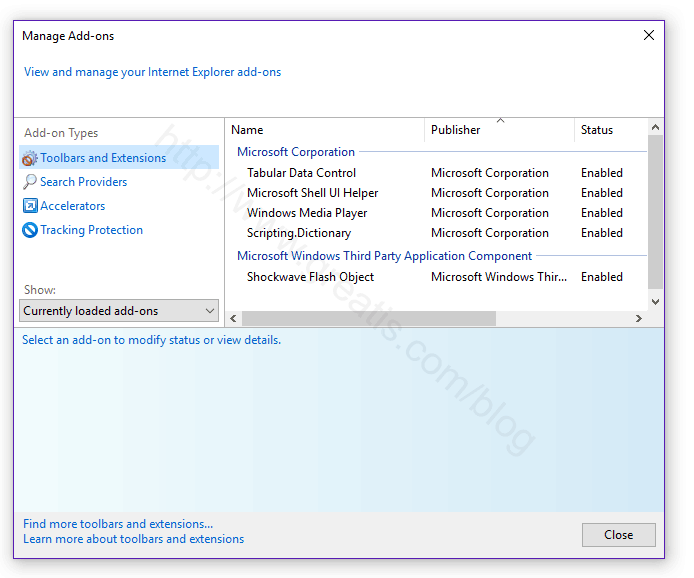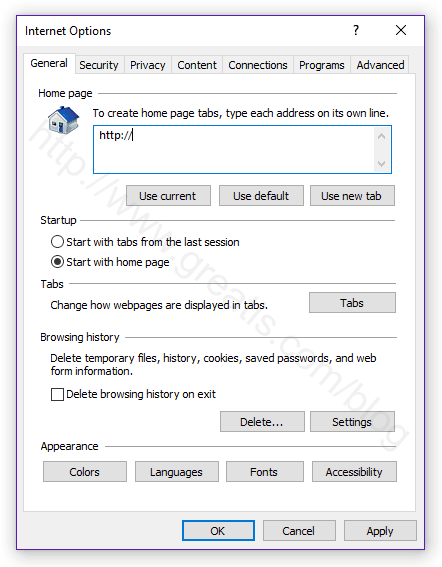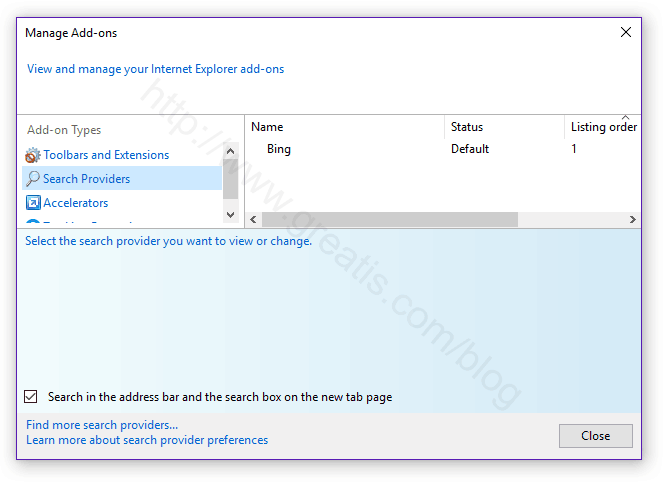What is %LOCAL APPDATA%\CEF?
Some people found %LOCAL APPDATA%\CEF on their PCs. AdwCleaner detects this folder as malicious.
But usually %LOCAL APPDATA%\CEF is a folder for storing data created by applications using CEF.
The Chromium Embedded Framework (CEF) is a simple framework for embedding Chromium-based browsers in other applications:
https://bitbucket.org/chromiumembedded/cef
How dangerous is CEF?
Usually CEF folder contains USER DATA subfolder. It also contains subfolder related to the CEF applications.
My verdict: %LOCAL APPDATA%\CEF cannot be marked as malicious, because it is only a container for sub-folders. You do not delete Program Files if one sub-folder is bad.
How to remove CEF malware?
Some CEF applications may contain adware/spyware etc. In this case I suggest you to delete a subfolder related to the malicious application.
Some legitimate application like Steam, Google Widevine use CEF.
Be careful to avoid damage your PC!
You can always check your PC for adware/malware/TRojans/spyware using UnHackMe.
I use UnHackMe for cleaning ads and viruses from my friend's computers, because it is extremely fast and effective.
1. Download UnHackMe
for free UnHackMe removes Adware/Spyware/Unwanted Programs/Browser Hijackers/Search Redirectors from your PC easily.
UnHackMe is compatible with most antivirus software.
UnHackMe is 100% CLEAN, which means it does not contain any form of malware, including adware, spyware, viruses, trojans and backdoors. VirusTotal (0/56).
System Requirements: Windows 2000-Windows 8.1/10 32 or 64-bit. UnHackMe uses minimum of computer resources.
2. Double click on UnHackMe_setup.exe
You will see a confirmation screen with verified publisher: Greatis Software.
Once UnHackMe has installed has installed the first Scan will start automatically

3. Carefully review the detected threats!
Click Remove button or False Positive.Enjoy!
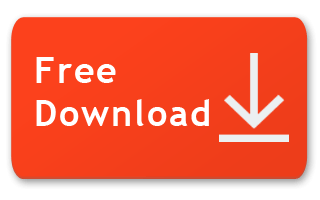
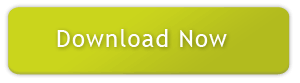

 (located at the top right corner).
(located at the top right corner).